前言
说起为什么要用虚拟机,我想每个人都有自己的答案,就比如在很久很久以前,我就在通过虚拟机打游戏,并且尝试各种白嫖的玩法,完全不用担心电脑中毒。当然,你也可以存放一些不希望让家人看到的学习资料,不过,这些都不是我们今天安装虚拟机的主要原因。
作为独立开发者,我们的原因,至少包括以下5个:
- 可以在同一计算机上运行多个操作系统,以部署满足不同需求的应用程序,做到环境隔离,避免相互冲突;
- 可以安装与服务器相同的操作系统,做到环境一致,以便开发和测试;
- 可以很容易且快速地复制、备份、还原、创建与销毁操作系统,并且毫无心理负担的做各种技术预演;
- 可以放心安装任何来源,任意版本的软件,不用担心卸载残留,污染主机;
- 本地部署不依赖于服务器的后台服务,节省服务器资源,降低服务器成本。
那为什么又是Hyper-V呢?
其实说到抛弃VMware,我一开始是拒绝的,毕竟那么多年的感情,而且,VMware的强大也是毋庸置疑的,但是,对于Windows用户,我还是推荐Hyper-V,它可能更适合你,因为Hyper-V是Windows 原生的,也是随系统免费提供的,与操作系统的紧密相连,更轻量,性能也更好。最重要的是,安装使用都很简单,并且功能完全够用。
当然,如果你不是Windows用户,或者对VMware等第三方虚拟机软件有割舍不下的理由,那么无论哪一款虚拟机,效果其实都是一样的。
1. 启用虚拟化
安装虚拟机的第一步就是先要确保主机启用了虚拟化技术,否则任何虚拟机都无法安装。通过快捷键Ctrl + Shift + Esc打开任务管理器,然后转到性能选项卡,就可以看到虚拟化是否启用了,如下图所示: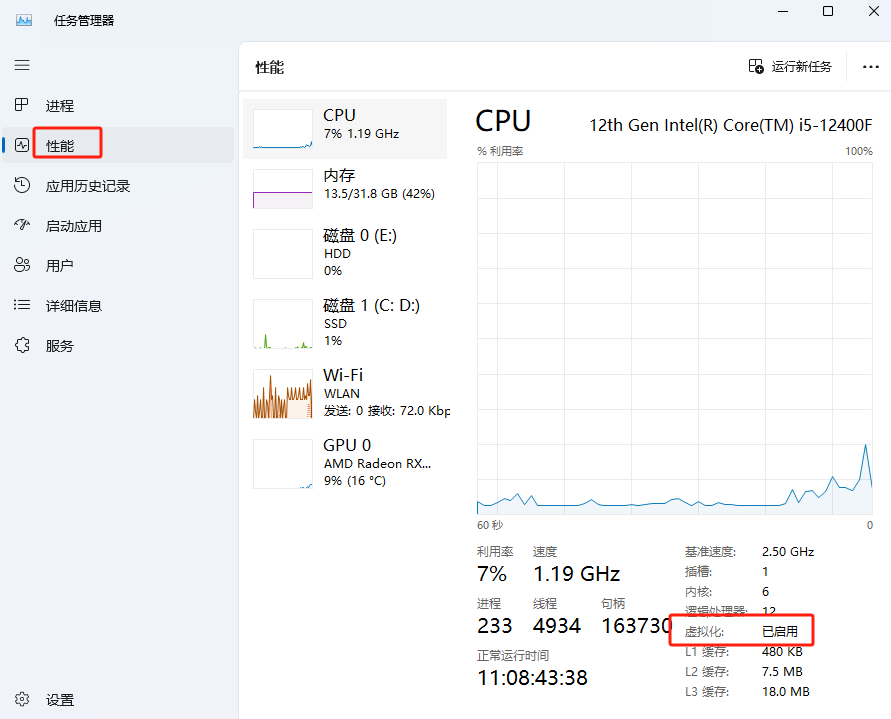
虚拟化通常应该是默认启用的,因为新一代架构的操作系统本身就运行在虚拟化技术之上的。如果已启用,那就好办了,不需要做任何操作,直接进入下一步。如果未启用,则需要进入BOIS手动启用,这个不同的主板操作方式不一样,无法展开介绍,你可以根据自己电脑的具体参数,百度一下试试,应该很容易就能找到答案。
2. 安装Hyper-V
虚拟化启用之后就可以安装Hyper-V了,不过,由于Hyper-V相对而言是一个较新的虚拟化技术,因此,较老的操作系统可能就不太支持了,如Win 7或Win 8系统。就算能支持,安装也会相对麻烦,这种情况,还是建议老老实实的使用VMware吧,毕竟是老牌的虚拟机软件,兼容性方面还是没得说的。而高版本的系统,如Win 10或Win 11,就都能很好的支持Hyper-V了。不过,不同的发行版支持程度又有所区别,企业版/专业版/教育版等都自带Hyper-V,直接启用就可以了,而家庭版则没有自带,需要手动安装,我这里分别简单介绍一下。
2.1 企业版/专业版/教育版
按快捷键 Win + R 启动运行 ,然后输入 optionalfeatures 后按Enter键,如下图所示:
打开如下图所示的对话框后,勾选Hyper-V,点击确定,然后等待安装完成即可。
安装完成后会提示重启电脑,选择立即重启即可生效。
2.2 家庭版
家庭版安装需要先确保电脑是联网的,然后新建一个文本文件,复制粘贴如下脚本:
pushd "%~dp0"
dir /b %SystemRoot%\servicing\Packages\*Hyper-V*.mum >hyper-v.txt
for /f %%i in ('findstr /i . hyper-v.txt 2^>nul') do dism /online /norestart /add-package:"%SystemRoot%\servicing\Packages\%%i"
del hyper-v.txt
Dism /online /enable-feature /featurename:Microsoft-Hyper-V-All /LimitAccess /ALL将文件保存为Hyper-V.cmd,然后右键以管理员身份运行就开始安装了,安装过程需要联网下载相关依赖包,所以可能需要等待一些时间,当出现如下提示时,选择Y重启电脑后就安装成功了。
3. 验证与配置
系统重启后就可以在Windows 工具中看到Hyper-V 快速创建和Hyper-V 管理器了,说明安装成功了,如下图所示:
其中,Hyper-V 快速创建只是提供了一些默认的系统镜像而已,而我们一般情况都是自己下载镜像然后安装,因此,该功能几乎用不上,只需要关注Hyper-V 管理器就可以了。接下来,我们还需要对Hyper-V 管理器进行一些简单的设置。
打开Hyper-V 管理器,点击Hyper-V 设置...,如下图所示: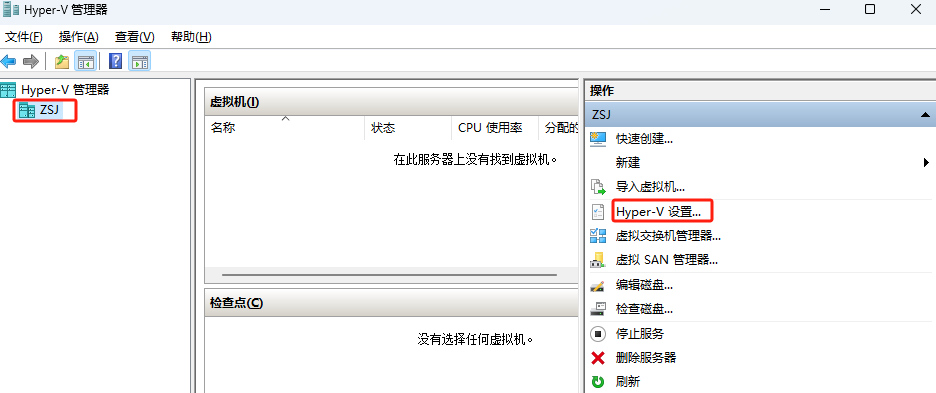
默认情况下,虚拟硬盘的文件夹是C:\ProgramData\Microsoft\Windows\Virtual Hard Disks,该文件夹中的内容通常会比较大,放在C盘明显不合适,因此需要修改到其他位置,同理,虚拟机配置文件的位置也需要修改一下,如下图所示:
修改完成后,应用并确定即可。
结语
Hyper-V安装并配置完成了,是不是很简单?接下来,就可以通过虚拟机安装你喜欢的操作系统了。限于篇幅有限,这次就先到这里,下一篇文章,我将继续介绍如何在本地通过Hyper-V完成CentOS的安装。
相关推荐
- 可视化管理你的远程Docker容器-Portainer 2024-01-27
- 都2024了,该选择CentOS Stream了(下) 2024-01-26
- 都2024了,该选择CentOS Stream了(上) 2024-01-25
评论0
暂时没有评论